Creating a simple shader
Create a new smoothstep.io animation, and enter the following code into the editor:
void mainImage(out vec4 fragColor, in vec2 fragCoord) {
fragColor.rgb = vec3(1., 0., 0.);
}
Click the build button, or press shift+enter to recompile the code. The animation should now be a red square.
This is a very simple shader. It sets the output color to red: fragColor.rgb = vec3(1., 0., 0.); (this is an RGB color where each value can be from 0 to 1).
Every shader must define a function void mainImage(out vec4 fragColor, in vec2 fragCoord). This function is run in parallel at every pixel, located at coordinate fragCoord, and outputs the pixel colour to fragColor.
Animating
This shader outputs a constant red color, so pressing play on the animation will appear to do nothing. We can animate the shader by using the iTime variable, which contains the time in seconds into the animation as it is played.
Replace the code with the following:
void mainImage(out vec4 fragColor, in vec2 fragCoord) {
fragColor.rgb = mix(
vec3(1., 0., 0.),
vec3(0., 0., 1.),
iTime
);
}
Press play - in the first second of the animation the colour will animate from red to blue. Experiment with the code:
- bring up a color picker by clicking inside the
vec3statements. Select different start and end colors - click on
mixandiTimeto see their definitions
Animation timeline
The Animation timeline is a visual way of controlling parameters of an animation. It controls input variables iFloat0, iFloat1 etc. that we can use inside the code.
Replace the code with:
void mainImage(out vec4 fragColor, in vec2 fragCoord) {
fragColor.rgb = mix(
vec3(1., 0., 0.),
vec3(0., 0., 1.),
iFloat0 // control the blend with an animation parameter
);
}
the blend from red to blue is now controlled by the animation parameter iFloat0.
In the Animation tab, click and drag in the first row to create a transition for iFloat0:
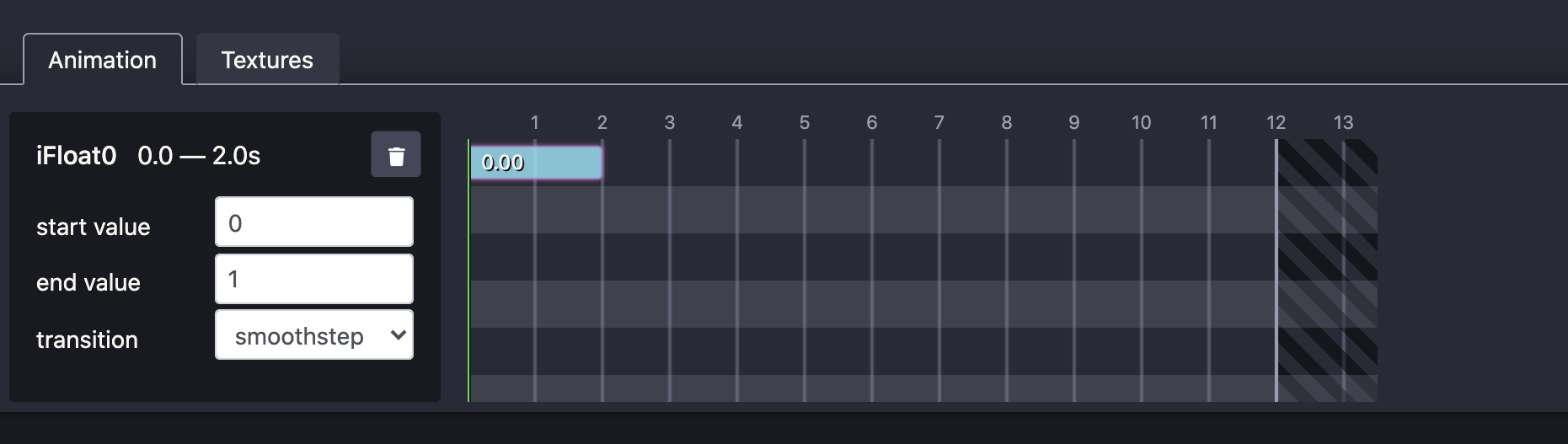
The smoothstep transition uses a sigmoidal curve to smoothly interpolate the variable, linear interpolates the value linearly, and step makes the value jump half-way through the transition.
Note you can change the total duration of the animation, either by editing the value next to the play bar under the canvas, or by dragging the end of the timeline in the Animation tab.
Video resolution
You can change the aspect ratio of the animation by mousing over the animation, and selecting a different value in the top left. When you export the animation, you are able to set the width of the export in pixels to any value. While you edit the code, the animation automatically scales to fit your screen size. Try minimizing the tabs at the bottom to give more screen space to the editor and animation canvas.
 smoothstep
smoothstep